How to: Discord Priority Speaker with Voice Activation
This is a short guide on how to use AutoPTT to get voice-activated priority speaker on Discord, which currently requires push-to-talk.
A few things to note, beforehand:
- Priority Speaker only works when “INPUT MODE” in Discord is set to Push-to-Talk.
- By default, only server admins are allowed to use Priority Speaker. So if you want to use it on a server you don’t own, you’ll need to ask an admin to grant you permission.
- If Discord is running as admin, AutoPTT also needs to be run as admin
With that out of the way, we can start setting things up.
- Open the Discord settings.
- Under “APP SETTINGS”, click on “Voice & Video.”
- Under “INPUT MODE”, make sure that “Push-to-Talk” is selected.
- Under “APP SETTINGS” click on “Keybinds.”
- At the top, click on “Add a Keybind.”
- In the added row, set “Action” to “Push-to-Talk (Priority)” and then click on “Record Keybind.”
- Press the key you want to use for priority speaker. This should be a key you normally don’t use for anything, like
F12. - In AutoPTT, select your input device from the “Device” box.
- Set “Push-to-Talk (PTT) 1” to the key you used for “Push-to-Talk (Priority)” on Discord.
- Set “Activation Mode” to “Voice Activity.”
- Adjust “Activation Threshold” and “Release Delay” so that “Current Value” field changes to a green/yellow color when you speak. (When it’s green/yellow, it means your PTT key is being pressed.)
Here’s essentially the same thing in video format:
Give it a try!
AutoPTT is free for the first month, so why not try it out?
Try one month for freeTags:
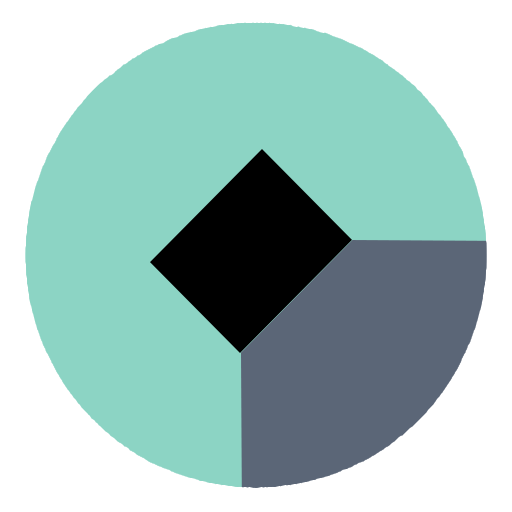 AutoPTT
AutoPTT