How to: Push-to-Talk, Push-to-Mute and Toggle Mute on a game controller
You can use AutoPTT with any type of game controller, like a gamepad, a steering wheel, or a joystick.
This guide assumes you’re setting up PTT for Discord, where your Push-to-Talk key is F. You might not be setting this up for Discord or that particular key but the idea is the same for everything.
However, we should first talk about a potential issue with using a game controller…
Automatic input mode switching
Many games automatically switch input modes based on the kind of device the latest input came from. For example, when you press a key on the keyboard, the Sprint action on the UI might show SHIFT next to it, and when you press a button on the controller, the text turns into RT and an icon for the right trigger instead.
Having the UI constantly switch between keyboard/mouse and controller as you communicate is quite annoying. Luckily, there are ways around that – provided that the target game or app supports Open Mic or Voice Activity.
Push-to-Talk
Method 1
- Input mode switching: No
- Requires: Open Mic / Voice Activity
The Open Mic to PTT and Open Mic to Tap activation modes work by unmuting/muting the microphone system-wide when you press/release your Push-to-Talk key. If your game supports Open Mic, you should probably use this method, as it avoids the input switching problem of Method 2.
Instructions:
- Set Activation Mode to Open Mic to PTT or Open Mic to Tap (I recommend Tap as you can use it exactly like Push-to-Talk but it also includes the Activation Window and Release Delay features).
- Set Secondary PTT 1 to a button on your controller.
Method 2
- Input mode switching: Yes
- Requires: Push-to-Talk
You can effectively remap a button on your controller to a keyboard key, and use that as Push-to-Talk ingame.
Instructions:
- Set Activation Mode to Push-to-Talk.
- Set PTT Key 1 to F .
- Set Secondary PTT 1 to a button on your controller.
Push-to-Mute
Method 1
- Input mode switching: No
- Requires: Open Mic / Voice Activity
Instructions:
- Set Activation Mode to Push-to-Talk. (You don’t need a Push-to-Talk key though, as you won’t be using it.)
- Under Other Keys, click on Push-to-Mute (Global) and press a button on your controller.
Method 2
- Input mode switching: Yes
- Requires: Push-to-Talk
The traditional way to get Push-to-Mute in AutoPTT is to simply use the Voice Activity mode and have the app press and release the key for you.
Instructions:
- Set Activation Mode to Voice Activity.
- Set PTT Key 1 to F.
- Set Push-to-Mute 1 to a button on your controller.
- Adjust Activation Threshold so that the Current Value bar turns green when you speak.
Toggle Mute
Method 1
- Input mode switching: No
- Requires: Open Mic / Voice Activity
AutoPTT 2.7.0 and later have the Toggle Mute (Global) hotkey, which can be used to mute/unmute the mic system-wide.
Instructions:
- Set Activation Mode to Push-to-Talk.
- Under Other Keys, set Toggle Mute (Global) to a button on your controller.
Method 2
- Input mode switching: No
- Requires: Open Mic / Voice Activity
This is an alternative to Method 1 – for older versions of AutoPTT that do not have the Toggle Mute (Global) hotkey.
Swapping between Push-to-Talk and Open Mic to PTT works because in Push-to-Talk mode, your mic is always unmuted, and in Open Mic to PTT mode it is always muted, unless you press the PTT key.
Instructions:
- Set Activation Mode to Open Mic to PTT.
- Under Other Keys, click on Mode: PTT/Open Mic to PTT and press a button on your controller.
Method 3
- Input mode switching: Yes
- Requires: Push-to-Talk
Swapping between Voice Activity and Push-to-Talk activation modes effectively gives you a Toggle Mute, as long as you don’t press the PTT key yourself.
Instructions:
- Set Activation Mode to Voice Activity.
- Set PTT Key 1 to F.
- Under Other Keys, click on Mode: PTT/Voice and press a button on your controller.
- Adjust Activation Threshold so that the Current Value bar turns green when you speak.
Give it a try!
AutoPTT has a one-week free trial, so why not try it out?
Try for free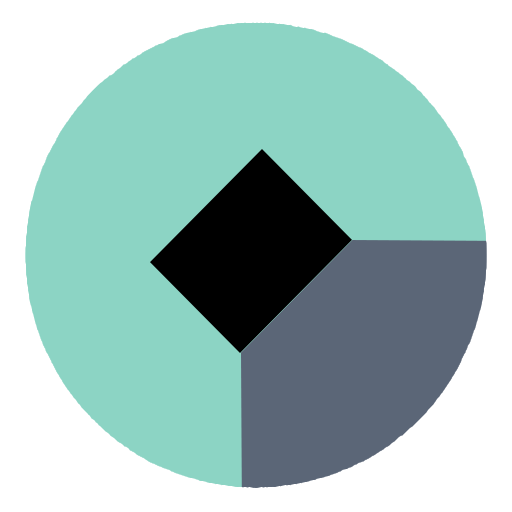 AutoPTT
AutoPTT