How to: Fix voice chat in Marvel Rivals
Having problems with voice chat? Is your Push-to-Talk suddenly turning into Open Mic? Is your name not showing up when you speak? AutoPTT can help.
NOTE: AutoPTT needs to be started as admin for it to work properly with Marvel Rivals (because the game is also running as admin).
Use AutoPTT’s Overlay to see mic status
When the game doesn’t show you whether your mic is active, you can still get that information with AutoPTT. Just enable the Overlay and see your mic status in the top left corner:
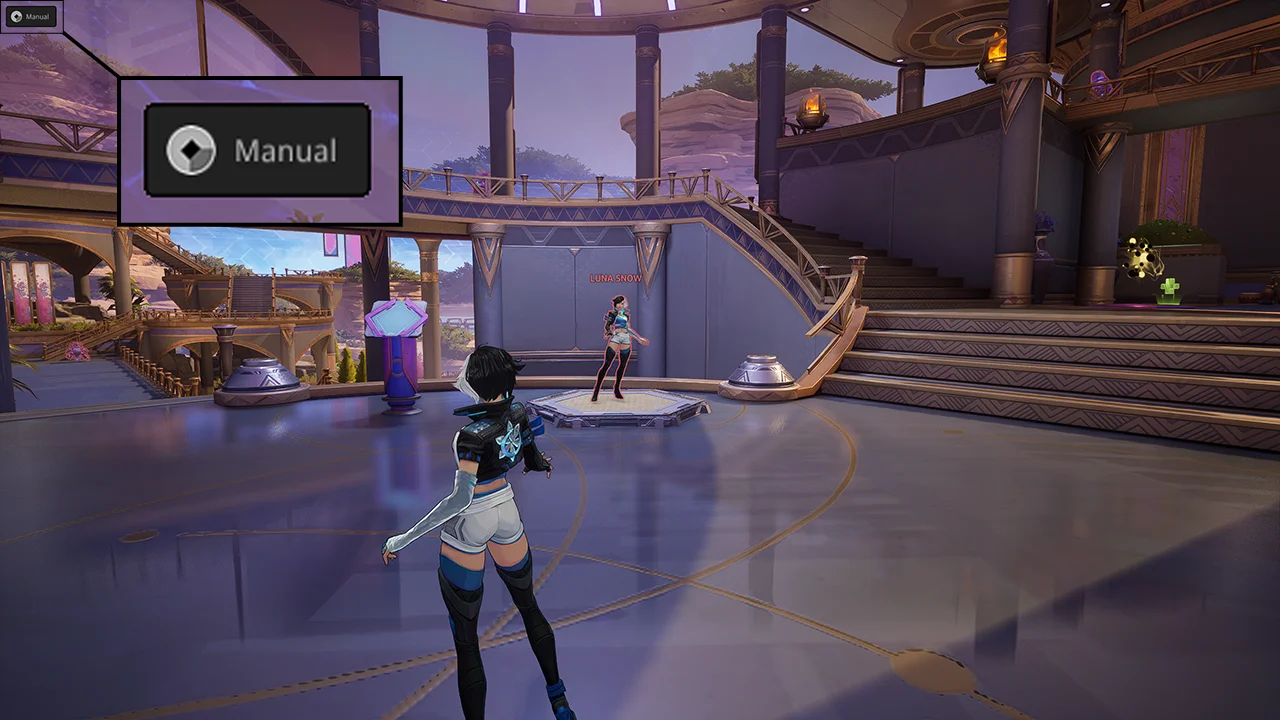
Push-to-Talk (even if the game is on Open Mic)
The solution is quite simple: use AutoPTT’s Open Mic to PTT activation mode. It works because when you’re not pressing your PTT key, AutoPTT mutes the mic system-wide, in which case it doesn’t matter whether you’re on PTT or Open Mic ingame.
Here’s what you should do with a fresh installation of AutoPTT:
- Select your mic in the Device field
- Set Activation Mode to Open Mic to PTT
- Set Push-to-Talk (PTT) 1 to whatever you use ingame
Of course, you can also use AutoPTT in a similar fashion to get a Toggle Mute or a Push-to-Mute, if you prefer. Here are the steps for those:
Toggle Mute (when the game is on Open Mic)
Recent versions of AutoPTT come with the Toggle Mute (Global) hotkey, which makes this very simple.
Instructions:
- Select your mic in the Device field
- Set Activation Mode to Push-to-Talk
- Under Other Keys, set a hotkey for Toggle Mute (Global)
The Push-to-Talk activation mode keeps your mic unmuted system-wide unless Toggle Mute (Global) is active.
There are other ways to do Toggle Mute as well, and you can read more on that here.
Push-to-Mute (when the game is on Open Mic)
Instructions:
- Select your mic in the Device field
- Set Activation Mode to Push-to-Talk
- Under Other Keys, set a hotkey for Push-to-Mute (Global)
Again, Push-to-Talk mode ensures that your mic is always unmuted. Except when you press the Push-to-Mute (Global) key, which forces the mic to be muted.
Give it a try!
AutoPTT has a one-week free trial, so why not try it out?
Try for free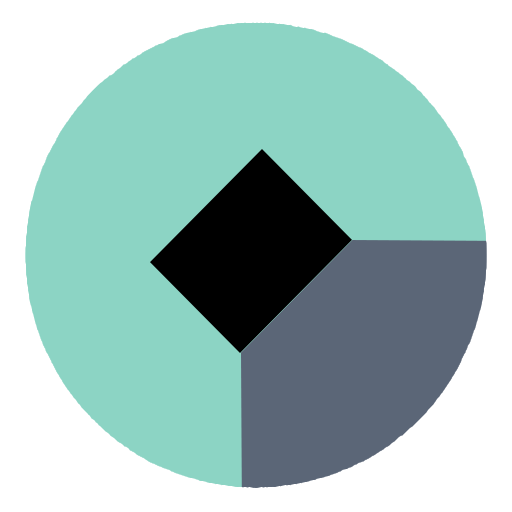 AutoPTT
AutoPTT